
下面的教程,将会以此图形为基础,学习制作比苹果球更具梦幻效果的水晶球作品。 通过对这张作品的循序渐进的绘制,可以学习到coreldraw常用高级工具和特效的实用技法。包括:混成(blend)、交互式透镜(transparency)、交互式阴影(shadow)、超级裁剪(powerclip)、艺术笔(artistic media),etc. 因为论坛发帖方式的原因,为了避免不必要的混淆,我已经将每个步骤中需要用到的图标和属性设置示例与图形示例集成在了一起。你应该能够容易地明白。
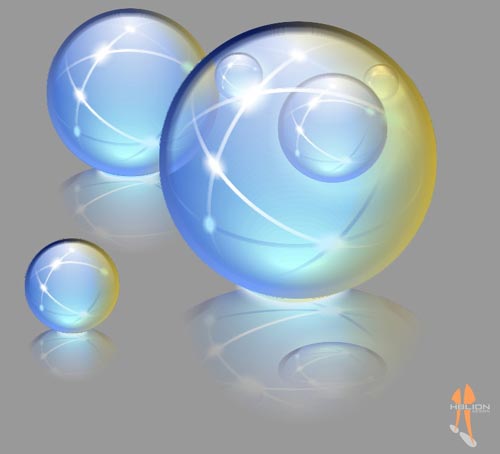
画一个圆形,直径为去掉轮廓属性,并填充为r63 g106 b205。把这个圆复制一个,缩小压扁,填充为r187 g255 b254。 [step01]
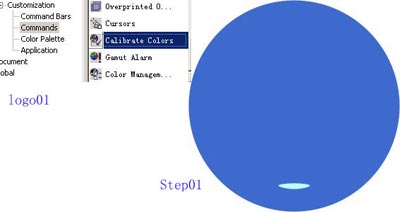
注意:你画出的图形可能比我的要灰暗,没那么饱和。这是因为cd默认打开了“颜色校准”的原因。打开“工具——自定义——命令——工具”,找到“颜色校准”工具(calibrate colors)[logo01],把它拖出来到界面中任何位置(当然最好是自己定义一个工具栏),你就可以随时方便地使用它了。
功能释疑:“颜色校准”是cd中非常重要的一个控制工具。通过它,可以根据需要来选择面向纸面输出还是web发布。按下该按钮,此时为模拟打印和印刷效果,这也是cd默认的设置;按起时,则以鲜艳的屏幕色显示。在绘制任何图形文件前,都应该根据输出要求对其进行先行定义。在10版以后,这个按钮似乎被隐藏起来,你需要象我讲的那样把它找出来。看到这里,你还会觉得cd的色彩管理不如ps和ai好吗?
混成[logo02]上一步制作的两个圆形。
[step02_1] 混成的结果显得不够光滑圆润,这是因为混成步数不够的。保持混成对象的选中,在属性栏上把默认的20步改为40。[logo03] [step02_2]
注意:对于大多数的混成,20的步数已经能够满足要求。虽然最多可以达到999步,但是过多的步数不仅没有必要,而且会浪费宝贵的硬件资源——在复杂的矢量图形中,“资源”意味着“性能”和“可能”。
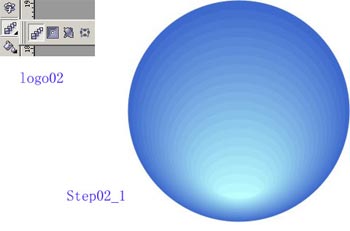
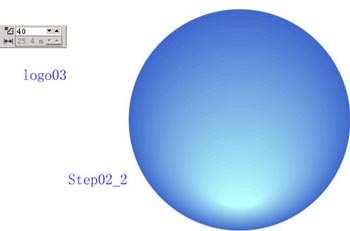
选择“视图——简单线框”,选中混成控制对象的外圆,原地复制它并放在最前面。给它一个线性的渐变填充。 [step03_1]

选择交互式透明工具[logo04],应用到圆上,并将“透明样式”(transparency type)改为放射性。改变并且增加控制点如图所示。 [step03_2]
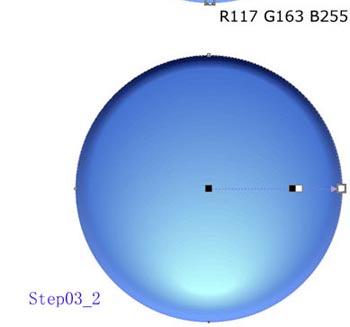
通过对控制点的小心调整,现在应该得到一个光滑的明暗调子。
接下来制作水晶球里的“光子轨道”。 画一个倾斜的椭圆,保持细发线的轮廓。图中的线宽很粗,只是为了便于表示而已。把椭圆转化为曲线[logo05]。
[step04_1] 选择节点编辑工具,将图示的两个点打断(break curve)[logo06]。按下ctrl+k,将它打断(break apart)。现在椭圆成为了独立的两半,用选择工具你很容易验证这一结果。
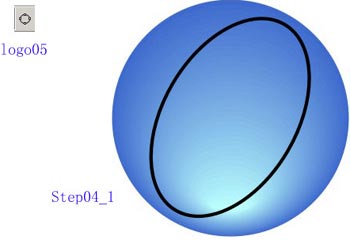
[step04_2] 选中椭圆的一半,“效果——艺术笔”(effects——artistic media)[logo07],应用一种两端尖、中间粗的圆滑笔触。可能需要手工将线宽改到合适的较小值。单击右键,在弹出菜单中选择“打散艺术笔”(break artistic media group apart)。
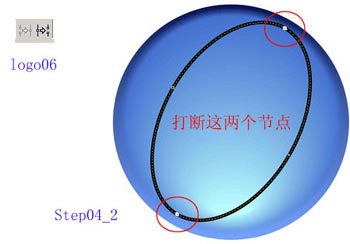
注意:选中艺术笔曲线容易误操作选中其它对象,一定要仔细处理,确保是对艺术笔进行的操作} 现在可以删除被打散艺术笔曲线中的多余控制线。 用同样的方法处理椭圆的另一半。 将左边的细长月牙形改为为无轮廓、白色填充,右边的改为无轮廓、r103 g147 b219。 得到结果如
新闻热点
疑难解答