1.用ellipse tool画一个灯笼形状的椭圆,用右键点击red色块,填充椭圆的线框。(1)
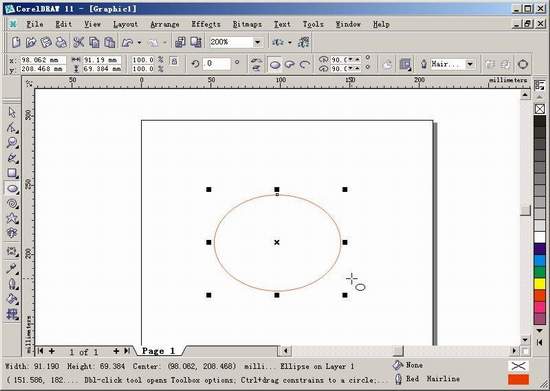
2.在椭圆被选择的情况下,点击fill tool—fountain fill dialog,将对话框中的参数设置如图(2)所示:type选择radial,color blend选择two color,from选择red颜色,to选择yellow颜色。

3.这时候的填充,可能你还不太满意,可以选择fill tool下面的interactive fill tool来调整。这是coreldraw独一无二的交互式填充工具,你可以即时看到效果,十分方便。调整在椭圆上显示的色块和箭头,使它如图所示。(3)
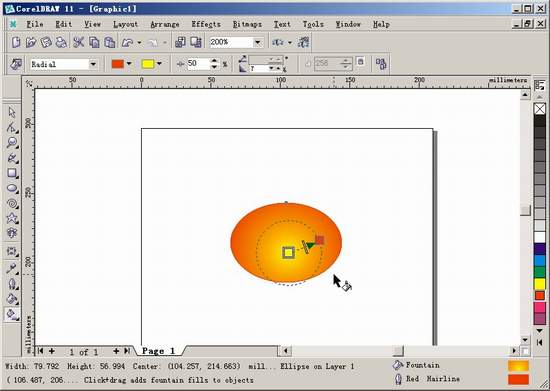
1.用ellipse tool画一个灯笼形状的椭圆,用右键点击red色块,填充椭圆的线框。(1)
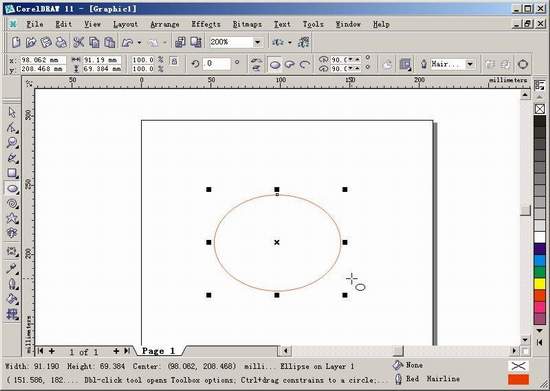
2.在椭圆被选择的情况下,点击fill tool—fountain fill dialog,将对话框中的参数设置如图(2)所示:type选择radial,color blend选择two color,from选择red颜色,to选择yellow颜色。

3.这时候的填充,可能你还不太满意,可以选择fill tool下面的interactive fill tool来调整。这是coreldraw独一无二的交互式填充工具,你可以即时看到效果,十分方便。调整在椭圆上显示的色块和箭头,使它如图所示。(3)
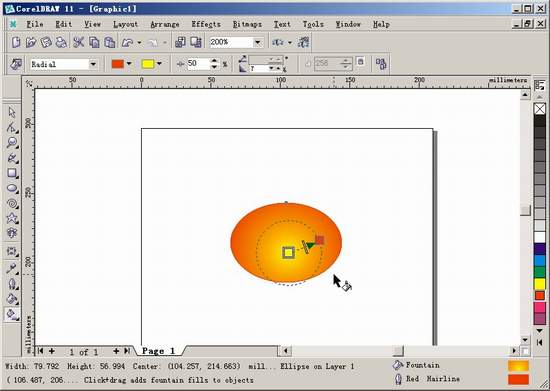
4.用pick tool点一下椭圆,在按下数字键盘上的“+”键,在原地复制一个椭圆(也可以用ctrl+c,ctrl+v在原地复制粘贴一个)。这时候被选中的就是新复制出的椭圆,按着shift键,拖拽 椭圆旁边的点,使它变瘦。(4)如此重复几步,灯笼的骨架就出来了。(5)灯笼里还隐隐有亮光透出。

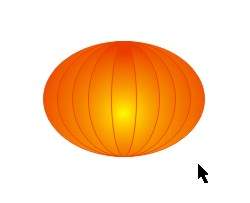
5.用rectangle tool画一个小的长方形,作为灯笼的口。边框选择yellow,内部填充red。用interactive envelope tool给它加上封套。选择窗口上属性条里的envelope unconstrained mode,调整矩形中间的两个点,使它看上去有些弧度,这样会更真实、自然一些。(6)用同样的手法做出上面的口,翻转一下放在灯笼上。如图(7)

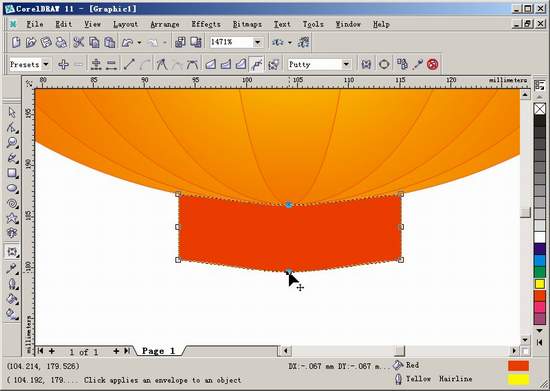
6.现在该在灯笼下面加上一些穗子了。用rectangle tool在灯笼下方画一个长方形,用shift+pagedown将其移动到最底层。将它的边框设为无,用interactive fill tool填充内部,颜色从yellow到加些灰的黄色,使它看起来更立体。再用shape tool—roughen brush使它的底边参差不齐。设置及效果如图(8)。
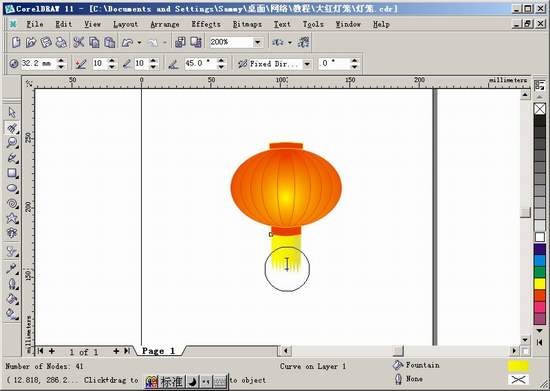
|||
7.如果还想让穗子飘动起来,可以用interactive envelope tool给它加上封套,如图(9)。
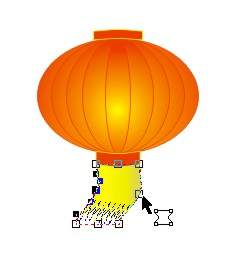
8.灯笼还差上面的提手。用freehand tool画一个如图(10)的线条,再用shape tool稍微修改一下就可以了。将线框的宽度设置的高一些,颜色选择yellow。

9.用ctrl+a选种全部的物体,再用ctrl+g组合一下。灯笼就算做好了。用“+”复制3个,我们可以在上面帖上“新春快乐”几个字。(11)

|||
10.选择text tool,打出“新”字,将其放到合适的大小,用interactive envelope tool—preset list—envelope 1给它加上圆形封套,再用interactive transparency tool,让字看起来象写在灯笼上的。(12)其他几个字的封套和透明效果可以用effects—copy effect直接从“新”字的属性复制过来。(13)

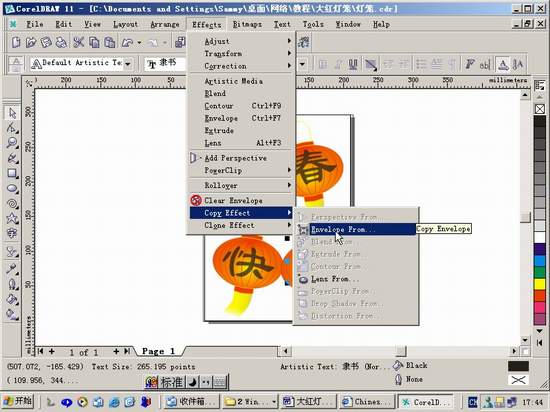
11.把每个字和它的灯笼组合起来。可以调整一下它们的角度,使画面更活泼些,还可以在下面加个深色的底,灯笼就显得更突出,明亮了。(14)

新闻热点
疑难解答